Uploading a Video as a Scene (Direct Upload from Third Party Editor)Updated 4 months ago
If you already feel confident using a 3rd party video editor, you may want to use it instead of the Luxedo scene editor. Follow this tutorial to create scenes using your preferred video editor to be played on your Luxedo device.
Creating the Video
Before creating a video to be played on your Luxedo projector, you will need its most recent snapshot in order to map content to different areas of your projection space.
- Navigate to the My Shows page.
 Click the "Create Scene" button (
Click the "Create Scene" button (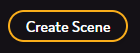 ) - this will open the new scene overlay.
) - this will open the new scene overlay.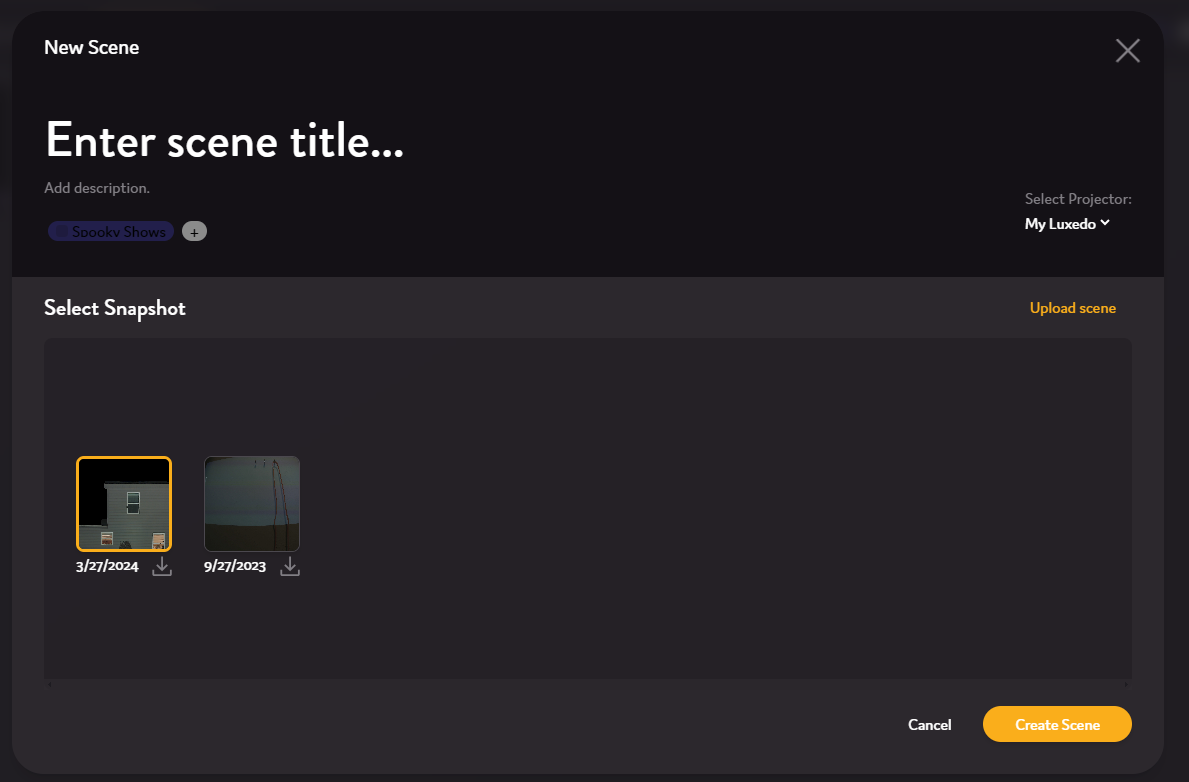
- Click the "Upload scene" button (
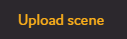 ).
). - Follow the instructions for "Creating your Scene".
- Download your snapshot by clicking the download icon (
).This will serve as the canvas for your show creation in the external video editing software.
- Create a new project in your video editor of choice, being sure to set the resolution to match the resolution of the snapshot you exported from the Luxedo portal. Import the downloaded snapshot to use as your canvas for your show creation.
- When you have completed your show, be sure to remove or hide your snapshot so it doesn't show in your projection then export your video as an MP4 or MOV file and double check again it is exporting at the same resolution as your original snapshot downloaded from the Luxedo portal.
- Come back to the Luxedo portal and under the "Create Scene" overlay, proceed to step 4 to upload your video to your Luxedo account.
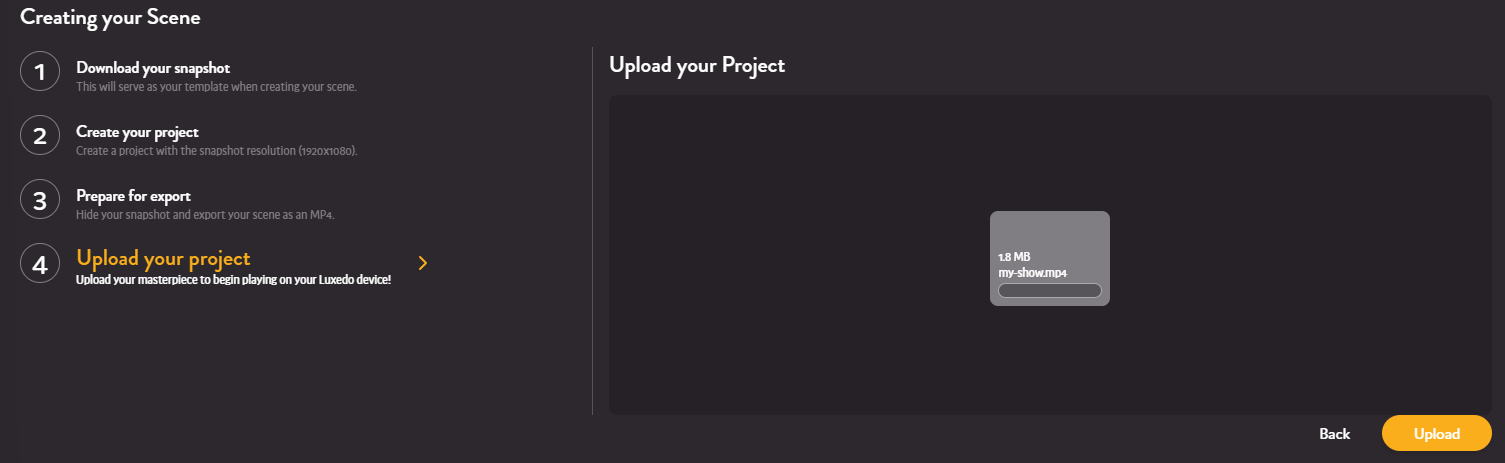
- Once the upload is complete, this scene should now show in your "My Shows" tab of the portal and is ready to either Play Now or Schedule!
- Download your snapshot by clicking the download icon (