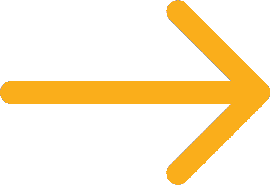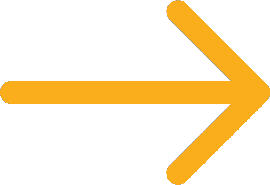Connecting your LuxHome to Wi-Fi (LuxPlay + Pre-2025)Updated 2 days ago
How to connect your LuxHome to Wi-Fi:
STEP 1:
Plug in your LuxHome device and wait for the software to boot up, this should take 1-2 minutes.
STEP 2:
After a few moments, on a Wi-Fi compatible device (laptop or phone), you should see a network appear on your list of available networks called LuxedoXXXX (Where the last four digits are the device ID). Before connecting to this network, please disable mobile data as this can often interfere with this process.
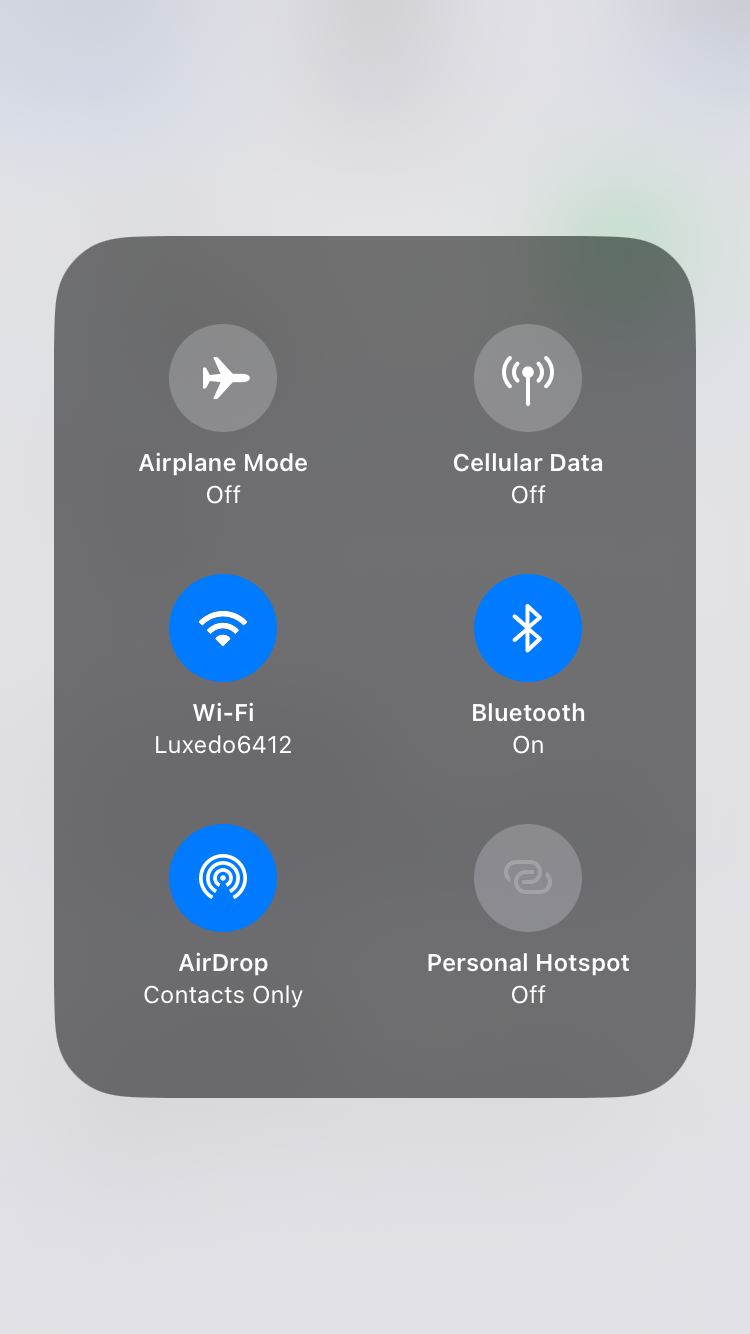
STEP 3
With your mobile data disconnected, go ahead and connect to it using the password provided to you on your pamphlet:
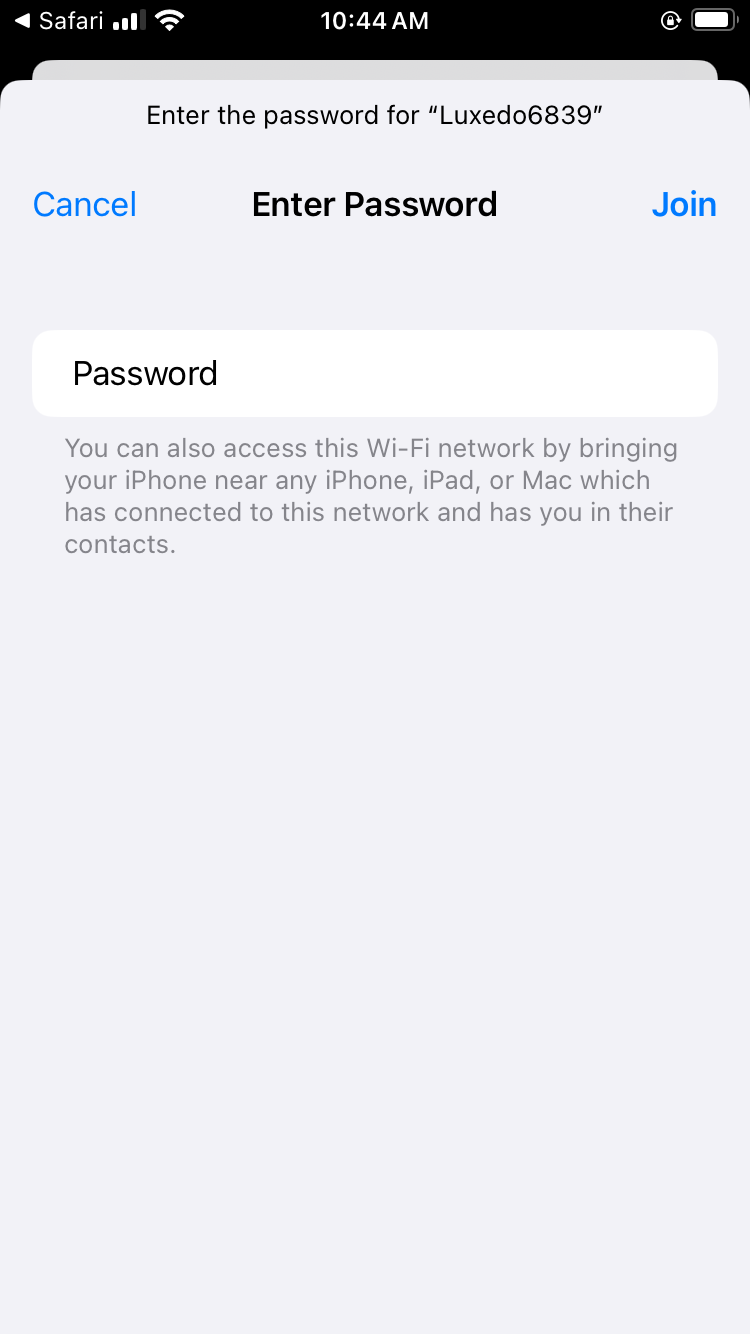
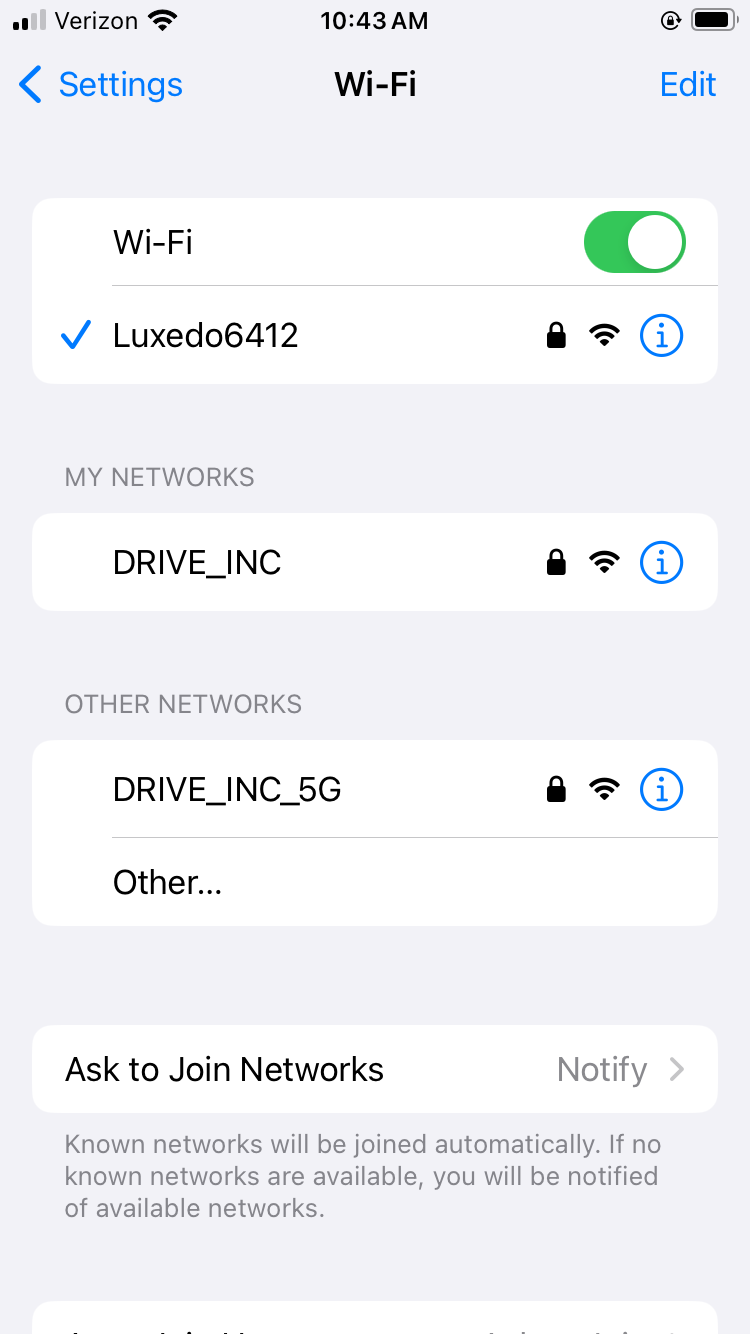
STEP 4:
On most devices, step 3 should take you directly to the Wi-Fi manager page, but if you don't see it immediately, please open up your browser of choice and type in connect.luxedo.com or 172.24.1.2, this should take you to the Wi-Fi manager page.
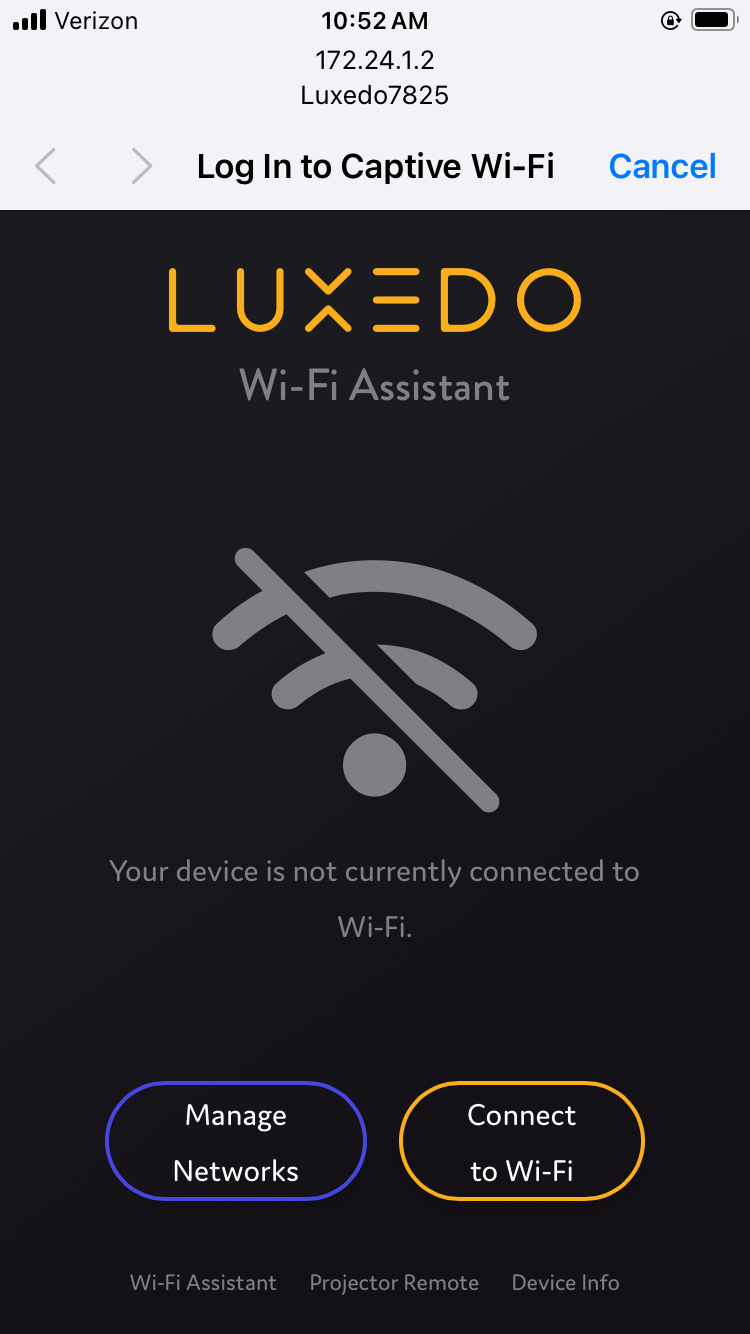
STEP 5
From the Wi-Fi manager page, click "Connect to Wi-Fi".
STEP 6
Find your home network, then connect to it as you normally would. In our case, it will be DRIVE_INC.

STEP 7
If your LuxHome has successfully connected to the internet, you will be taken back to the first page, but this time you should see that it is connected!
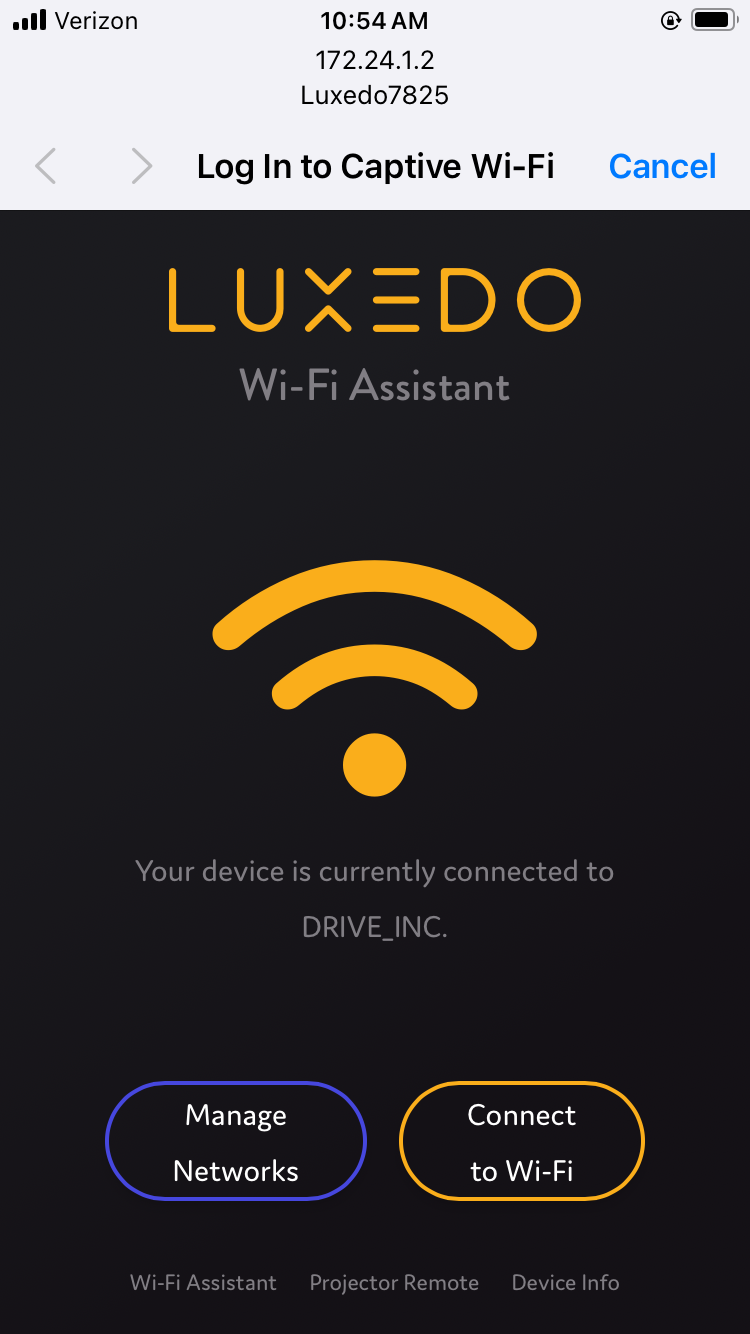
STEP 8
Disconnect from the Luxedo hotspot network (LuxedoXXXX) on your phone. All successive control of your projector can now be done through the internet from anywhere and any device.